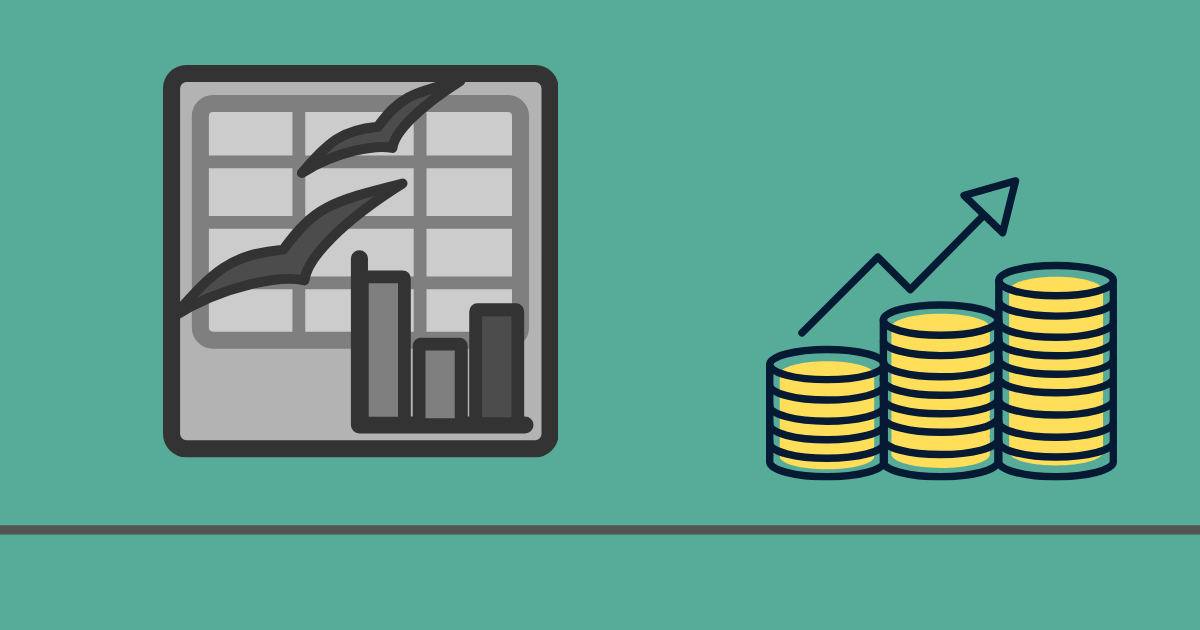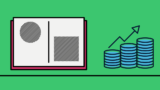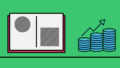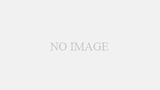お金をいくら使ったか,可視化できることは家計管理のうえでとても重要です。
毎日コツコツ記録している支出データも集約して可視化できれば出費状況の把握にとても便利です。
一方で,そんな毎月その作業をやるのも面倒です。
今回は,ピボットテーブル機能を使って月ごと・支出項目ごとに出費状況を把握する方法を紹介します。
なお,ここでは,Googleフォームを利用した支出記録をもとに自動的に可視化されるようにしたいので,Excelではなく,Googleスプレッドシートのピボットテーブルを利用します。
Googleフォームを利用した支出記録の作り方は以下の記事をご覧ください。
使用データ
支出記録のダミーデータをもとに紹介します。
今回は簡略化して,以下の要素だけを持ったデータとしています。
- タイムスタンプ ・・・記録した日にち
- カテゴリ・・・ どんな支出をしたか,「01おやつ・嗜好品」,「02外食」など
- 金額・・・ 支払った金額
- 支払い登録月・・・その出費が何月のものか
支払い登録月は,Googleフォームで入力する際に,選択する形式をとっています。

ピボットテーブルを別のシートに作る
ピボットテーブルを使って支出状況を可視化していきます。
Googleスプレッドシートでピボットテーブルを使うには,「挿入」→「ピボットテーブル」を押すことで使用することができます。
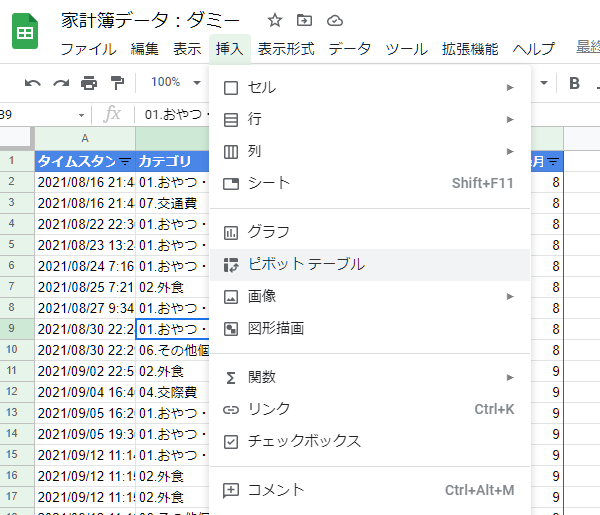
ピボットテーブルをどこに作成するか尋ねられるので,挿入先を「新しいシート」を選択します。

「ピボットテーブル1」と書かれたシートが出来ました。
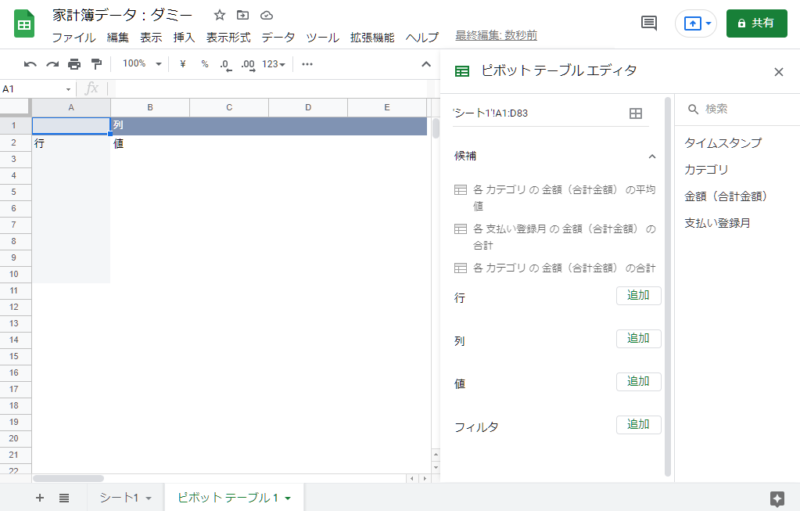
ピボットテーブルを使ってデータを集計
ピボットテーブルを使うと,参照しているデータについて,カテゴリごとの集計ができます。
今回であれば,カテゴリ×支出月でそれぞれの項目の出費を出したいです。
そこで,ピボットテーブルエディタで「行」「列」それぞれに,「カテゴリ」と「支払い登録月」をドラッグアンドドロップで挿入します。
ピボットテーブルエディタが表示されないときは,ピボットテーブルが入るセル(色が変わっているところ)を触ることで表示されます。
行・列にカテゴリ・支払い月を入れる
以下のように入れることで,縦にカテゴリ,横に支払い月になります。
なお,Googleフォーム作成時に,カテゴリの頭に通し番号を入れるとカテゴリの順番を自分の表示したい順番にすることができます。
また,支払い登録月は「〇月」とすると文字として表示されるため,10月以降が,先頭に来てしまいます。
そのため,月を入れずに数字だけにするか,あるいは01月,02月…といった形で2桁で月を記録しておくと,月の順番通りに左から右に並べることができます。
(今回は前者の方法を採用しています)
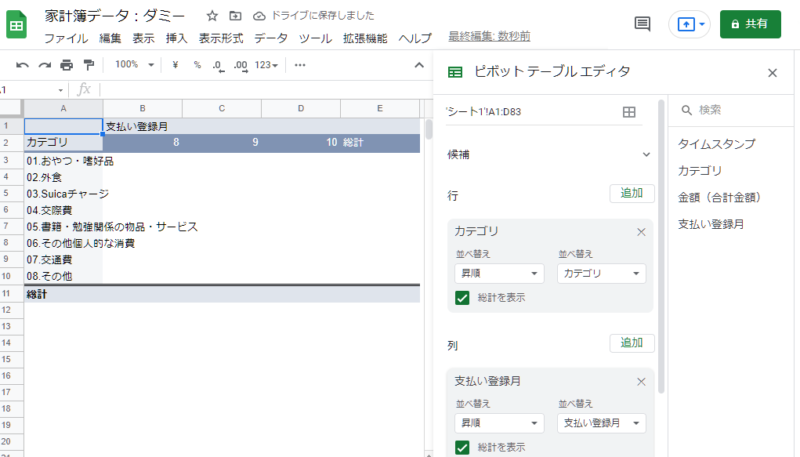
金額を「値」に入れる
行列の型ができたら,最後に金額を「値」に入れます。
こうすることで自動的に,各カテゴリについて,毎月の支払額が表示されます。
また,ありがたいことに,月ごとの総計,カテゴリごとの総計,全体の総計が自動的に出力されます。
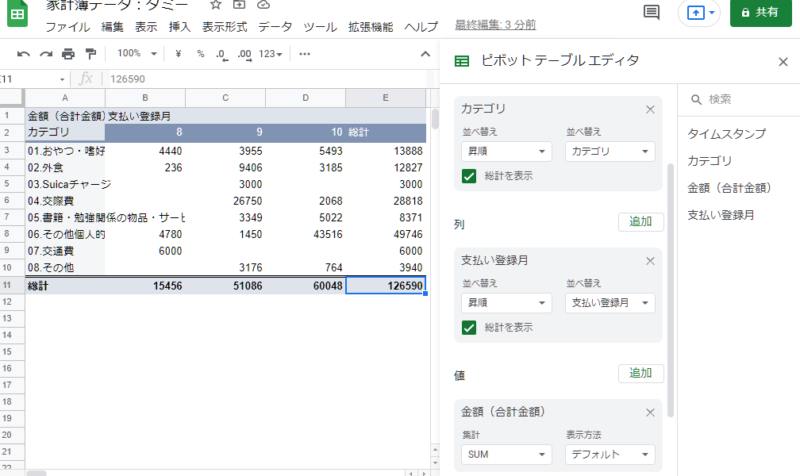
あとはこのスプレッドシートのURLをブックマーク登録するなどしておけば,PCではもちろん,スマホでもいつでも確認することができます。
まとめ
今回紹介したGoogleフォームとピボットテーブル機能を使えば,家計簿記録が自動でできます。
また,支出とは別に収入の記録フォームとピボットテーブルを同じように作れば比較も簡単に行うことができます。
スマホの無料アプリで記録するのも簡単ですが,データの引継ぎができなかったり,他の人と共有することができない,PCからは入力できない,など自分のやりたいことがうまくできなくてもどかしい,なんてことがあります。
上記の方法であれば,一回自分好みに作ってしまえばあとは使っていくだけですし,また,例えば夫婦でそれぞれ入力したい,確認したいといった場合に,GoogleのスプレッドシートやGoogleフォームは共有がしやすいのでとても便利だと思います。