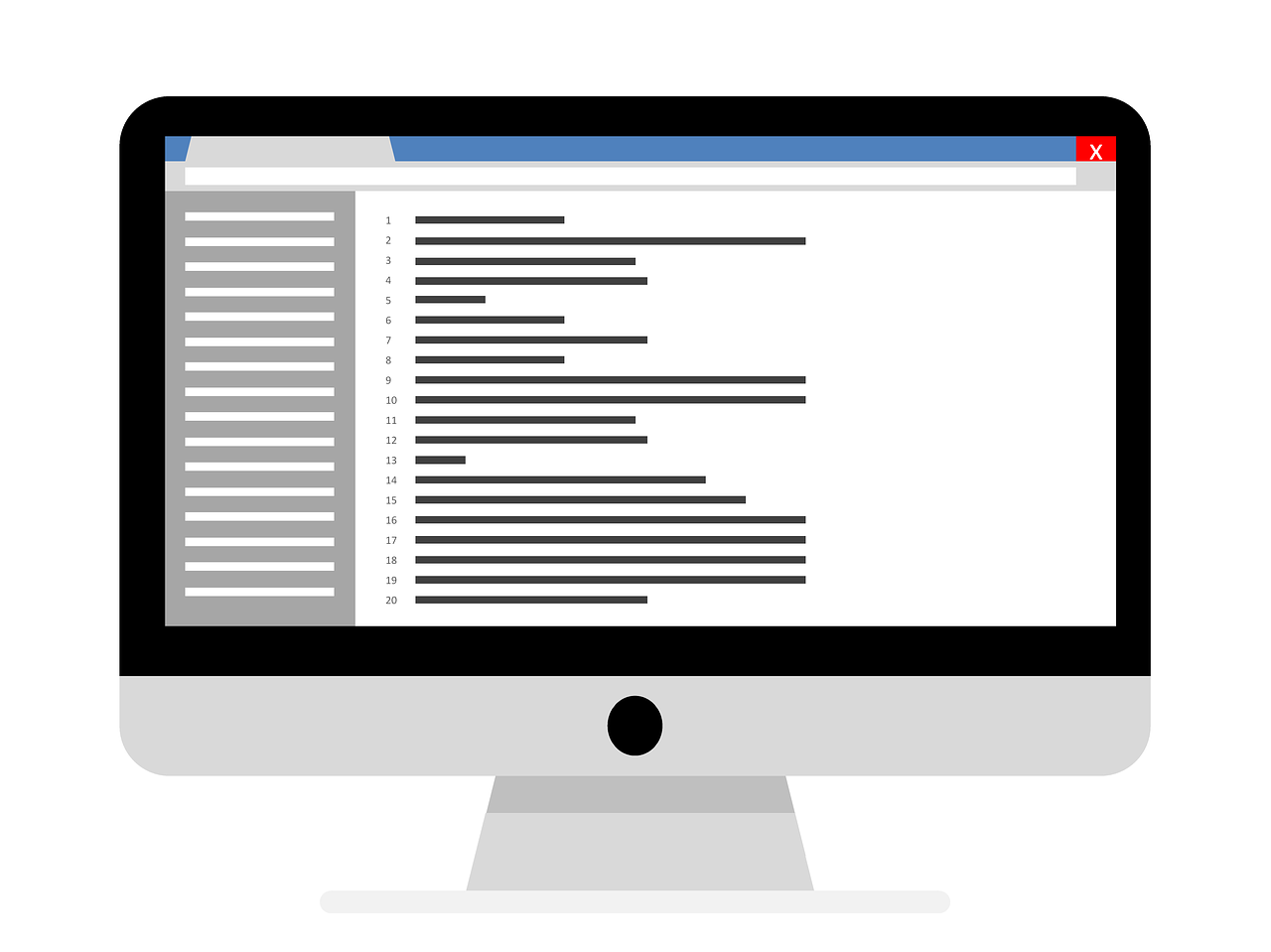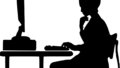Rは統計解析を行う上で無償で使えるため,PCさえあれば誰でも手軽に使用することができます。
RStudioはそんなRをさらに便利に使えるようなツールをまとめた統合開発環境です。Rで分析を行う上でRStudioを使わない理由は私の知る限りは知りません。
インストールした時点であまりいじる必要はない気がしますが,RStudioの外観を説明するついでに今回は見た目を変えていきたいと思います。
Rの外観
Rstudioの紹介の前にRの見た目を紹介します。
Rはこんな感じのやつですね。
(個人的には前のデザインの方が荒々しくて好きでした)
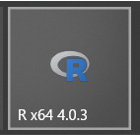
「R」を開くとこんな感じです。
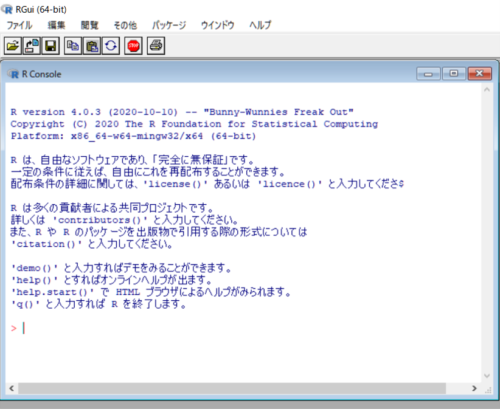
文字だけですね..。ExcelやSPSSのような,データを入力するようなセルなどは一切ありません。
画面上の一番下の > 移行にスクリプトを1行1行書いていく,あるいはメモ帳みたいなスクリプトファイルを開いて分析の命令文を書いていく感じになります。
RStudioの外観
(こっちも個人的には前のツルっとしたアイコンが好きでしたがいつのまにか変わってました。世の中的に,フラットデザインはオシャレが流行ってるなぁと感じる今日この頃。)
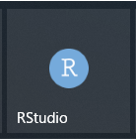
RStudioの外観はどんな感じかというとこんな感じです。
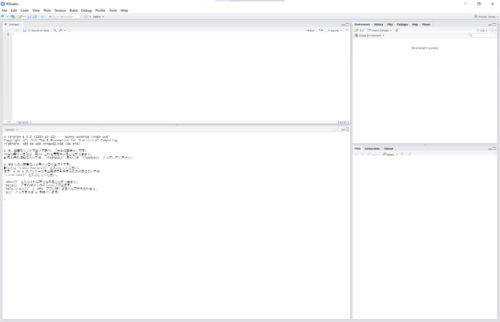
Rと比べると,だいぶ色々ありますね。4つの画面に分かれていますが,このうち,左下はコンソール画面といって,先ほどのRと同じものです。
つまり,RStudioの中にRが組み込まれているという感じです。
そのほかの画面については色々な用途がありますが,とりあえず最低限使う分としては,
- 左上・・・スクリプト画面。Rの命令文を書くところ
- 左下・・・コンソール画面。R本体(スクリプトで書いた内容を実行する場所,コンソールに命令を直接書くことも可能)
- 右上・・・環境についての画面。作った変数の情報とかが出てくる場所
- 右下・・・プロット等の画面。グラフの出力とかが見れる場所
くらいに捉えるといいかもです。
分析するときにはこんな感じになります(データはggplotにセットでついてるirisデータ)。

※Rでもスクリプトだったりプロットの画面は出てくるんですが,画面の中に分割されてきれいに埋め込まれているのが使いやすいです)
RStudioのデザインを変えてみる
いよいよ本題。RStudioは自分好みに見た目を変えることができます。
左上のいくつか並んでいるボタンのうちTools→Global optionを押すと以下のような画面が出ます。
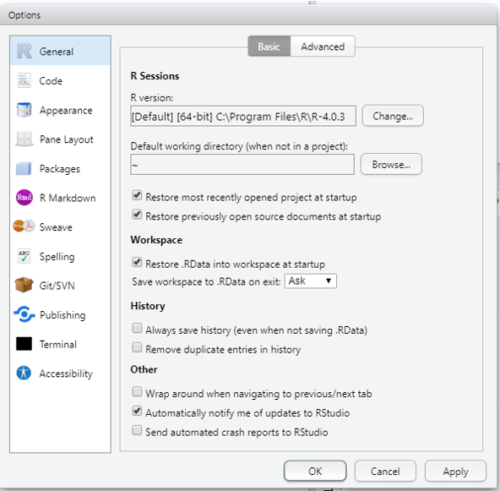
General(全般)
起動時のデフォルトの作業フォルダを設定したり,起動時に前回のスクリプトやプロジェクト(分析データなどもろもろ含めたファイルみたいな感じ)を表示したりするかしないかを設定するところ
→最初のうちは触らなくてもいいかも。
Code(コーディング)
スクリプトの編集に関わる設定。Editing,Display, Saving, Completion, Diagnosticsといった下位設定がある。
→強いて言えば,SavingタブのDefault text encodingを”UTF-8″にしたほうがいいかも(MacとかってUTF-8がデフォルトだった気がするのと,Windows10のメモ帳とかもUTF-8がデフォルトに変わったらしい)。
Apperance(外観)
エディタの見た目を変えるところ。ここは自分好みに変えられますのでぜひカスタマイズするといいかもです。
私は以下の設定が好きです。
- RStudio Theme:Modern
- Zoomo:100%
- Editor font:Lucida Console(特に理由はありません)
- Editor font size:12
- Editor theme:Tomorrow Night Blue(ダークテーマってかっこいい)
こんな感じ。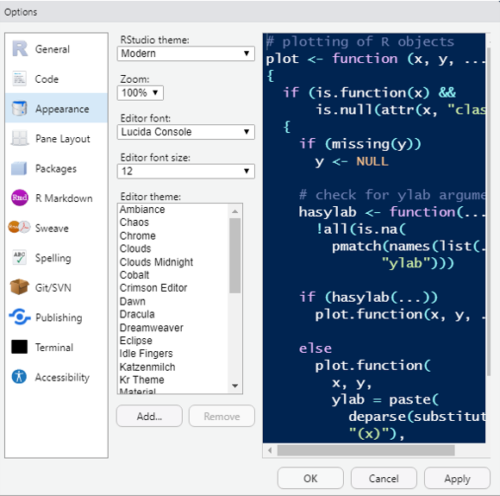
Pane Layout(ペインレイアウト)
スクリプト画面やコンソール画面,環境画面,プロットの配置を変えられるところ。
自分好みに変えられますが,個人的にはデフォルトのままがおすすめ
(書籍やブログ,YouTubeで使い方を紹介しているのを見ている限り,デフォルトの設定で使っている人が多いので,同じ画面にしてた方がいいかも)

Optionsにはその他,以下の項目がありますが,最初のうちは設定は必要はないと思いますし,デフォルトの状態のままで特に問題はないと思います。
- Packages
- R Markdown
- SweavAssitive Toolse(エスウィーブ)
- Spelling
- Git/SVN
- Publishing
- Terminal
- Assitive Tools
次回からちょっとずつ分析方法などについてまとめたいと思います。