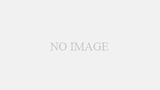Google ドキュメントはオンライン上でドキュメント作成ができる便利なツールです。
Googleアカウントがあればだれでも無料で使うことができ,Microsoft社のwordと似たような操作性なので,利用する人はけっこう多いのではないでしょうか。
今回は,Google ドキュメントで段落スタイルを設定し,見出し機能を便利に使う方法について紹介します。
見出しはどこから使えるのか
見出しはズーム倍率のとなりにあります。
標準テキスト,タイトル,サブタイトル,見出し1,見出し2…とあります。
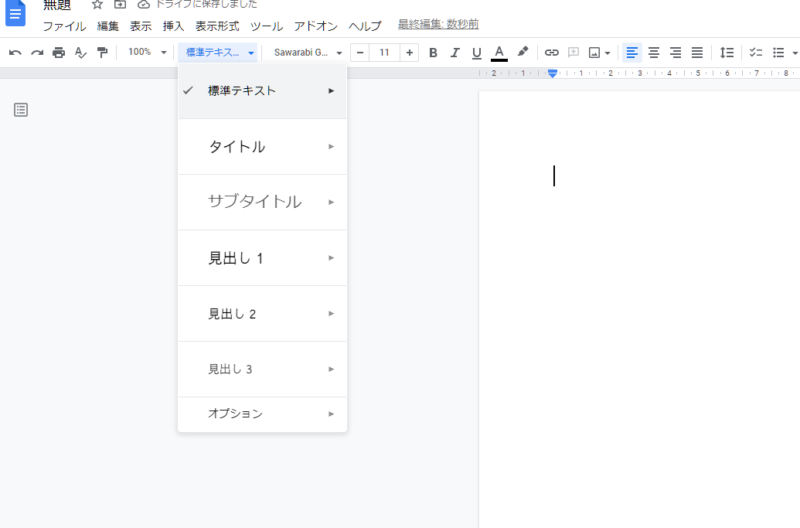
なぜ,見出し機能を使う必要があるのか
見出し機能を使ってタイトルやサブタイトルなどを入れると,ナビゲーションウィンドウで文章全体の構造がわかりやすく見ることができます。
そのため,論文や報告書などボリュームのある資料を作成する際にとても便利です。
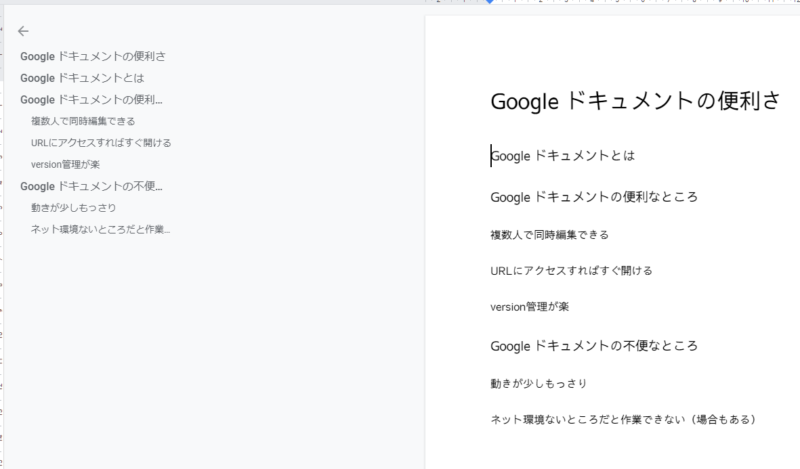
もし,見出し機能を使わず,例えばフォントの文字の大きさだけをその都度変更してしまうと,構造上はどこが見出しなのか判別がつかず,ナビゲーションウィンドウに綺麗に表示されないことがあります。
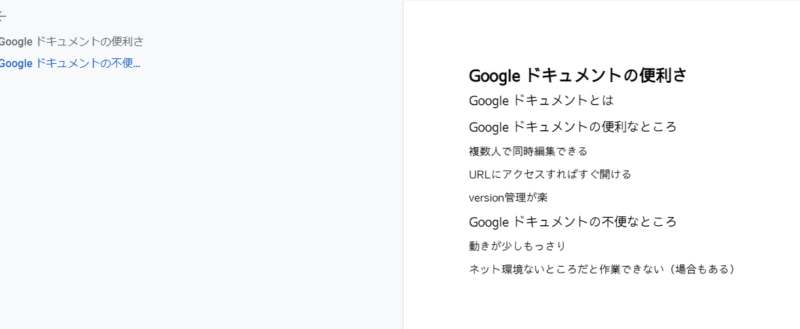
見出しのフォントサイズや設定を記録する。
タイトルは20ポイント,見出し1は14ポイントの太字,見出し2は12ポイントの太字,見出し3は12ポイントの細字…というような風にドキュメント内で統一したいときは,各見出しにある「見出し〇をカーソルの位置のスタイルに更新」を使います。
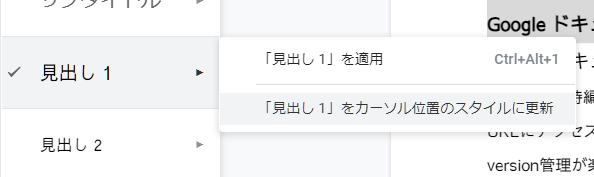
見出し1を14ポイント,太字にしたい場合は,まず,任意の見出し項目(今回であれば,「Google ドキュメントとは」を見出し1に設定します。
設定後, 「Google ドキュメントとは」 を14ポイント 太字 にします。
最後に,その状態で,「見出し1」をカーソル位置のスタイルに更新 を押せば,以後,他の見出し項目で「見出し1」を選択すれば自動的に14ポイント 太字 になります。
他のGoogle ドキュメントでも同じレイアウトを引き継がせる
上記の方法で設定できる段落スタイルは,残念ながら作成しているドキュメントの中だけです。
そのため,せっかく1つひとつの見出しのスタイルを決めても他のドキュメントファイルで作成する際にははじめから作らなければなりません。
もし,他のドキュメントでも同じスタイルを使用したい場合は,デフォルトの段落スタイルを更新することで,現在の設定を別のドキュメントに引き継ぐことができます。
例えば,以下のような段落スタイルを設定したとします(わかりやすく見出し2を赤色にしました。)。
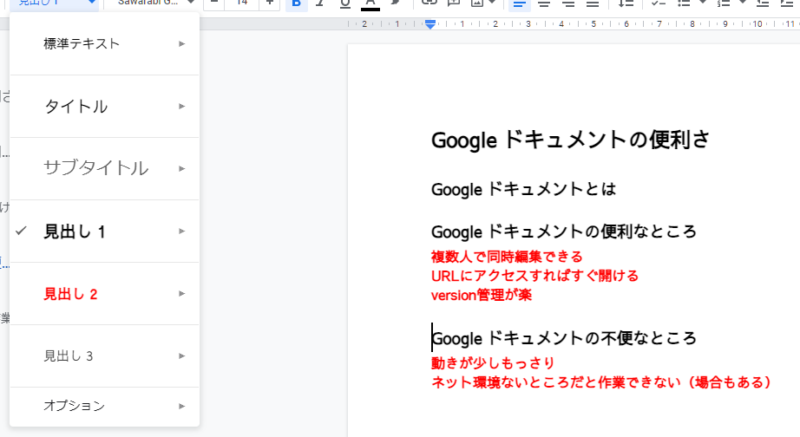
この設定を他のGoogle ドキュメントでも使用したい場合は,「表示形式」 → 「段落スタイル」 から各見出しをカーソル位置の設定に更新したあとに,
「オプション」→「デフォルトのスタイルとして保存」をクリックします。
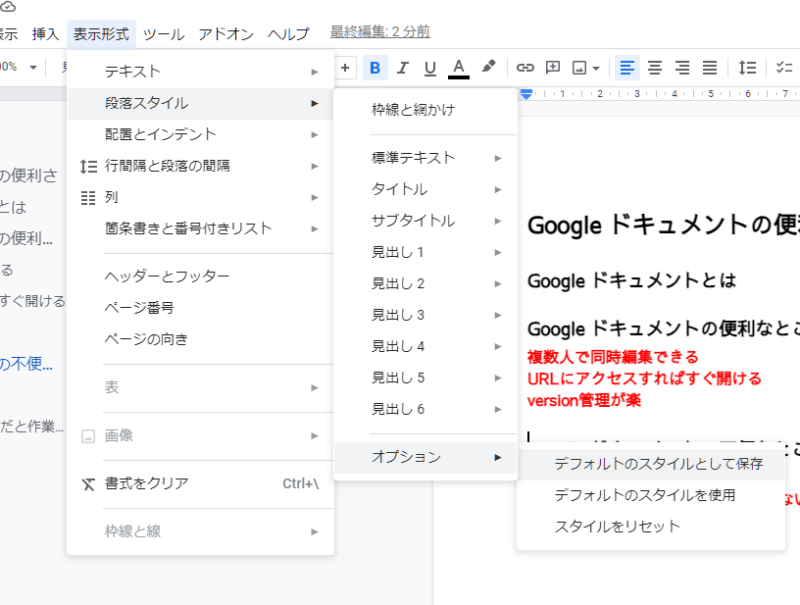
こうするとデフォルトの設定として,現在の段落レイアウトが保存されます。
新規のファイルを作成すると,見出しが設定したものになっていることがわかります。
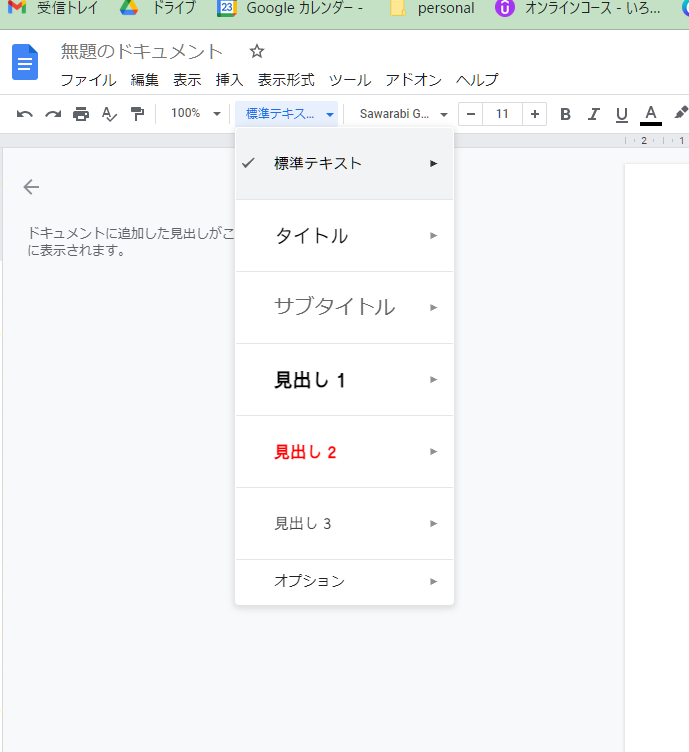
Google ドキュメントで見出しを使うときのショートカットキー
本文を書いているときに,見出しが出るたびに,マウスでポチポチ変更するのは面倒くさいですよね。
段落スタイルの「見出し1~見出し6」まで設定するときは,windowsであれば,ctrl + Alt + 数字(1~6)で任意の見出しレベルになります。
なお,ctrl + Alt + 0 を押すと,「段落」(本文を書くときにつかうもの)に変更することができます。
まとめ
見出し機能を使うと,文章を共有したときにも見やすい資料になるため,大変便利です。
ショートカットキーも併せて普段使いしていけば必ず慣れるので,少しずつ使ってみてください。